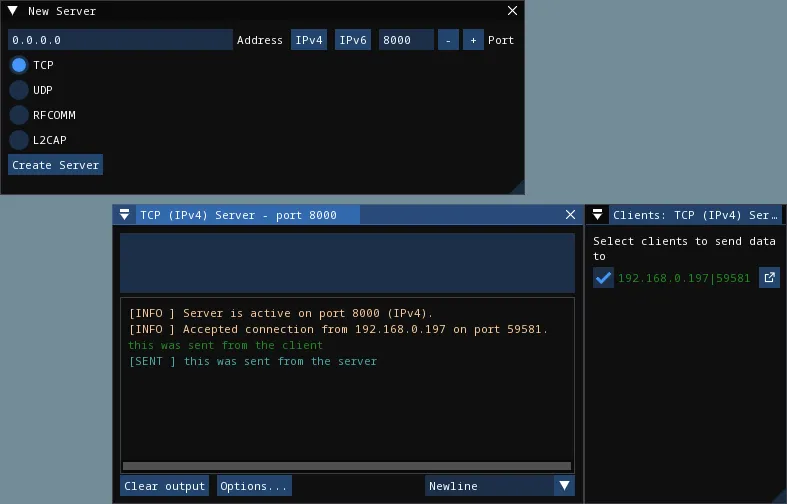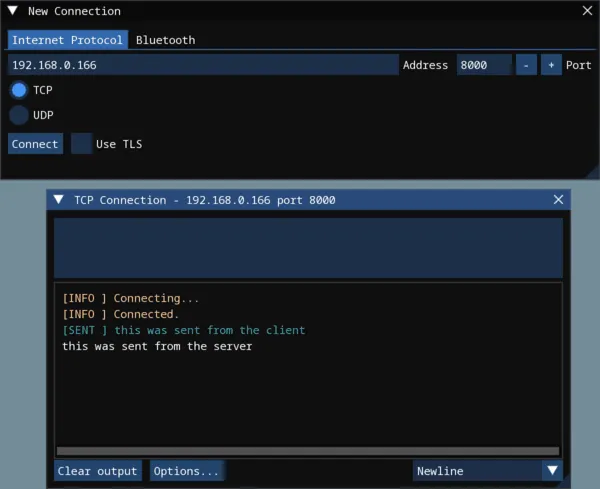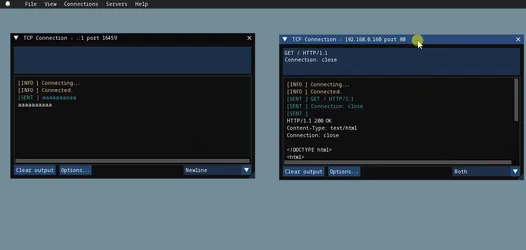
WhaleConnect Usage Guide
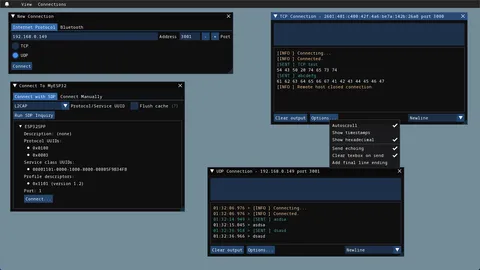
Published
This document explains how to use WhaleConnect. For a full list of features, see the project's GitHub repository.
Reference: Port Ranges
Port ranges for the protocols that WhaleConnect support are listed below.
- TCP/UDP
0-1023 reserved, 1024-65535 dynamically assigned
- RFCOMM
1-30 dynamically assigned
- L2CAP
odd numbered 1-4095 reserved, odd numbered 4097-32765 dynamically assigned
Note | RFCOMM ports are commonly called channels and L2CAP ports are commonly called PSMs (protocol service multiplexers). |
Window Design
WhaleConnect contains many smaller windows inside its main application window. For an example of this, see the screenshot in the readme. This design allows you to easily manage multiple connections without switching between application windows or screens. Each client connection has its own window. Servers have two windows that are docked together by default (more on docking later): the data display and a list of clients.
Window Management
All windows contain the following parts:
- Title bar
Located at the top of the window and contains a description of the window. Dragging it moves the window. (Some windows can also be moved by dragging their contents.)
- Collapse button
Located in the top left of the title bar, shaped like a triangle. Clicking it makes only the title bar visible. Clicking it again restores the window’s default display.
- Close button
Located in the top right of the title bar, shaped like an X. Clicking it closes the window. If the window manages a connection, the connection will also be closed.
- Resize handle
Located in the bottom right of the window. Dragging it resizes the window on its right and bottom edges. (Windows can be resized on one edge by dragging that edge. There is also another resize handle on the bottom left of the window that is hidden by default.)
Docking
A window can be docked to another by dragging its title bar, then dropping it on the window that you want it to be docked to.
| Step 1 | Step 2 | Step 3 |
|---|---|---|
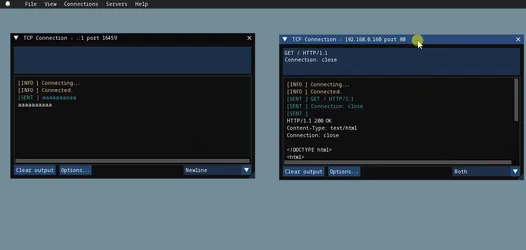 | 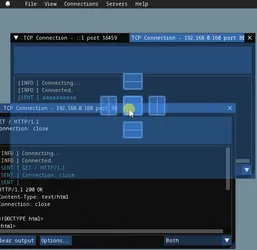 | 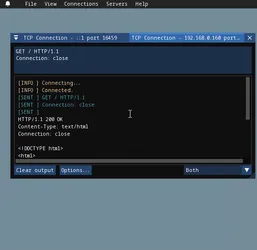 |
Creating a Client Connection
WhaleConnect starts up with the New Connection window visible. This is the window used to create client connections.
Tip | If you close this window, you can reopen it by going to in the menu bar. |
Internet Protocol
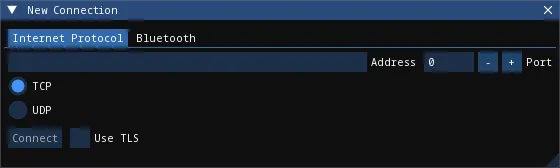
Select the Internet Protocol tab in the window, then follow these steps:
Enter the address of the server in the Address textbox. This can be an IP address (e.g.,
192.168.0.160or::1) or a hostname (e.g.,localhostoraidansun.com). DNS lookup will be performed for you by WhaleConnect.Enter the port number of the server.
Select the protocol (TCP or UDP) and if you want to use Transport Layer Security (TLS).
Click Connect.
Bluetooth
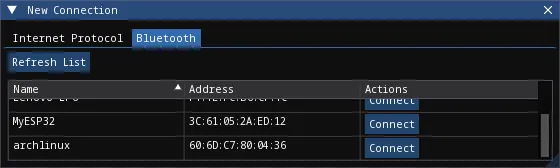
Select the Bluetooth tab in the window, then click Connect next to the device you want to connect to. This will open a new window. You have two options to connect to the device: through SDP or manually.
Important | This list of devices is populated from your computer’s paired devices: you must first pair a device before connecting to it in WhaleConnect. |
Service Discovery Protocol (SDP)
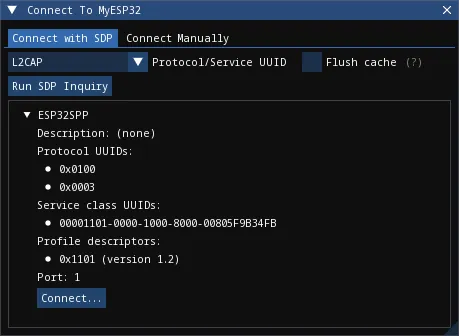
Using SDP is the preferred way to connect to a Bluetooth device. It enables devices to establish a connection without the need for a port number that is known by both sides in advance. However, the server you want to connect to must be advertising itself over SDP for it to be discoverable.
By default, nothing will be displayed because an SDP inquiry has not yet been run. You can filter by protocol or service UUID with the dropdown menu. By default, the RFCOMM and L2CAP UUIDs are provided. You can add your own in the settings menu.
Tip | On Windows and macOS, a Flush cache option is available. It is recommended to first run an inquiry with this option unchecked in case your operating system cached SDP results when it paired with the device. |
Click the Run SDP Inquiry button to generate a list of services that the device advertises. If you don’t see your server, try running another inquiry with the Flush cache option checked (if applicable). This forces the OS to contact the device to retrieve a list of services that it is advertising at the time of the inquiry (this is the only behavior available on Linux). If you still don’t see your server but you know its port number, proceed to the "Manual" section.
Services are organized as tree nodes, and they can be expanded to reveal information about the service. This includes the following:
Name (the title of the tree node)
Description, if available
16-bit protocol UUIDs: These describe what protocols the service supports. For example,
0x0100is L2CAP and0x0003is RFCOMM.128-bit service class UUIDs: These describe the specific services that the server supports. All standard Bluetooth services have the format
xxxxxxxx-0000-1000-8000-00805F9B34FB. For example, the Serial Port Profile (SPP) has the UUID00001101-0000-1000-8000-00805F9B34FB.16-bit profile descriptors: These provide more information about the services.
The port the server is running on
For more information on UUIDs and profile descriptors, see the Bluetooth assigned numbers.
In the example above, an SDP inquiry has been run on an ESP32 microcontroller. It advertises a single service, ESP32SPP, which supports L2CAP and RFCOMM. It uses SPP 1.2 and accepts clients on port 1.
When you click the Connect… button, you will have the option to select either L2CAP or RFCOMM to connect to the device.
Important | L2CAP sockets are not supported on Windows due to limitations with the Microsoft Bluetooth stack. |
Manual
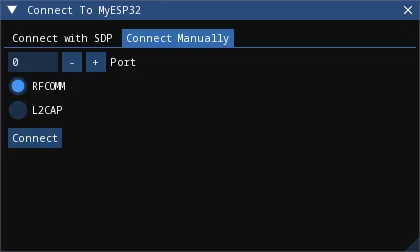
If you are unable to find your desired server through SDP, you can enter the connection information manually.
Enter the port number of the server.
Select the protocol used to communicate with the server.
Click Connect.
Client Window
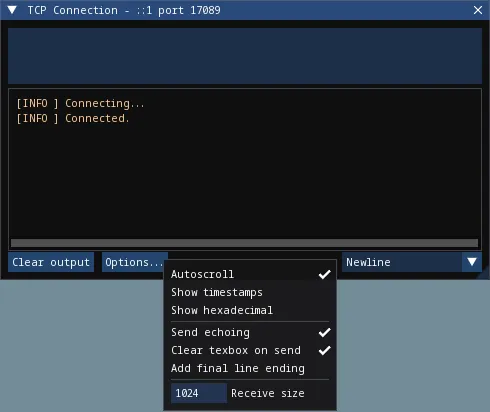
Regardless of how you create the client connection, WhaleConnect will create a new window that manages the connection. You will use this window to send and receive data with the server. Received data will appear in the console output. Any errors will also be reported here.
To send data to the server, type into the textbox at the top of the window and press Enter. You can insert a new line with Ctrl+Enter (Windows and Linux) or Cmd+Enter (macOS). You can select the line ending with the dropdown in the bottom right: newline (\n), carriage return (\r), or both (\r\n).
Clicking the Options… button opens the menu shown. The options are:
- Autoscroll
If the window scrolls automatically to display new text that is received.
- Show timestamps
If lines are shown with the time at which they are received. Timestamps contain hour, minute, second, and millisecond data.
- Show hexadecimal
If data is shown as UTF-8 encoded hexadecimal. This does not apply to messages that originate from WhaleConnect itself (such as errors).
- Send echoing
If sent data is displayed with a
[SENT]prefix in the console.- Clear textbox on send
If the textbox is cleared each time you send data. You will find this option useful if you need to repeatedly send data that is the same or similar.
- Add final line ending
If the selected line ending is automatically sent at the end of the data you input without having to insert a new line manually.
- Receive size
The size of the receive buffer in bytes. A larger buffer will allow you to receive more data at once, but it will use more memory than a smaller one.
You can clear the console output with the Clear output button. This erases everything up to the point at which the button is clicked.
Creating a Server
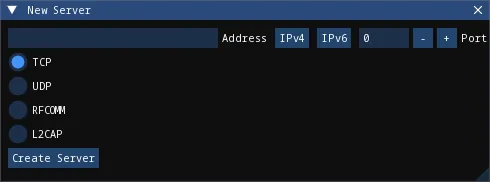
By default, the New Server window is hidden. Go to in the menu bar to show it, then follow these steps:
Enter the address to bind to. There are presets for IPv4 and IPv6 which you can use by clicking the appropriate button next to the Address textbox. This textbox is not applicable to Bluetooth.
Enter the port to listen on. If you enter 0, the OS will select a port for you. This behavior is applicable to all protocols on Windows and Linux, and TCP+UDP on macOS.
Select the protocol to use with the server.
Click Create Server.
Server Window
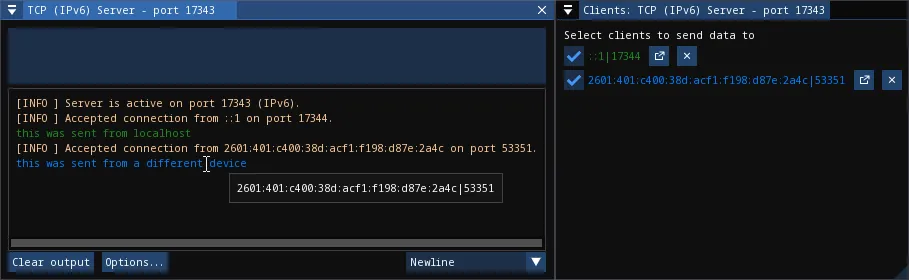
The interface of the server window is the same as that of the client window and all options for I/O are available. These are the key differences:
The port number of the server is displayed on startup. This is helpful if you let the OS choose this number.
The textbox sends data to the clients with a checked checkbox in the clients list. You can uncheck a client in the list to prevent sending data to it.
Data from clients is color coded. You can also determine which client sent a certain piece of data by hovering over it, as shown in the image above.
The Receive size option applies to all clients that are connected to the server.
Clients List
Creating a server also opens an additional window: the list of clients that are currently connected. This list has the following functions:
You can select which clients receive data, as mentioned above.
Clients that have closed the connection on their end are faded out.
You can close the connection to a client by clicking the X button on the far right.
You can pop out the received data for a single client by clicking the button to the left of the close button. This opens a window similar to the following:

This window consists only of a console output, and the textbox and send options are not available. The data in this window will auto-update, like the main server window, as new data is received.
Warning | Closing the connection to a client through the client list will also close this client window. Closing a server window will close all client windows associated with the server. |
Settings
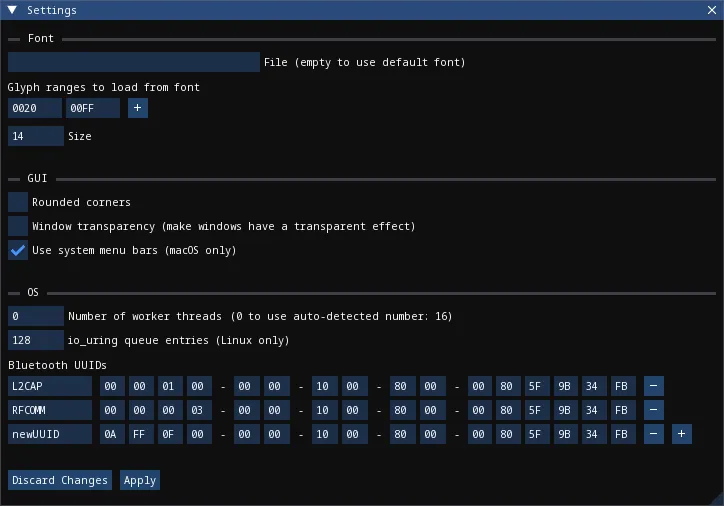
The settings window can be opened in two different ways:
By going to in the menu bar
By using Ctrl+, (Windows, Linux) or Cmd+, (macOS)
Below is a description of some of the options:
- Glyph ranges
A list of Unicode ranges that is used to load characters from the font. For example, you can select different Unicode planes, parts of planes, or individual characters. Including more characters in this option will allow WhaleConnect to display those characters, but it will cause more memory usage and a higher startup time to load the characters. Depending on the characters you want to load, you may need to load a different font that supports them.
- Number of worker threads
The number of threads WhaleConnect will use to manage communication. More threads give more opportunities to handle communication in parallel, but too many can degrade performance. A recommended maximum is the number of threads your CPU has. This is the auto-detected number.
- io_uring queue entries
The number of queue entries that io_uring (the I/O backend on Linux) is set up with. This number can only be a power of 2. Generally, you should increase this number if you expect to handle lots of I/O.
- Bluetooth UUIDs
These UUIDs will be displayed in the dropdown in the SDP inquiry window to filter results. When a new UUID is added, the Bluetooth base UUID will automatically be populated.
Notifications
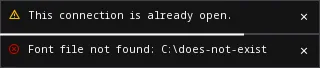
Some messages in WhaleConnect are presented through a notification system. Notifications are displayed in the bottom right corner of the main application window. Newer notifications are displayed on top. Some notifications are temporary and will have a bar at the bottom indicating the remaining time they are displayed for. Notifications will also be available in the menu located in the top left corner of the application window:
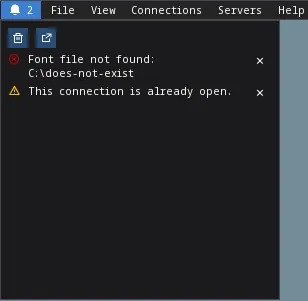
Temporary notifications that have disappeared on their own will remain in this menu. However, notifications that have been manually dismissed with the X button will not. In this menu, newer notifications are displayed on the bottom.
The first button at the top of this menu will dismiss all notifications. The second button will open this menu in its own window.
Usage Examples
HTTP Client
WhaleConnect’s TCP client capabilities can be used to fetch a resource from a web server:
Enter the domain name or IP address of the website you want to connect to.
If you want to use HTTPS, enter 443 for the port and check the Use TLS checkbox.
If you want to use unencrypted HTTP, enter 80 for the port.
Select TCP as the communication protocol.
Click Connect.
In the client window that appears:
Select Both as the line ending.
Enter an HTTP 1 request. A minimal example request is as follows:
GET / HTTP/1.1 Host: [your domain name here] Connection: close
Note | Remember to add two trailing newlines at the end of your request, which are required by the HTTP standard. |
Send the data to the server with the Enter key. The server’s response will appear in the console output.
The screenshot below is the result of fetching the howsmyssl.com API. The Show timestamps option has also been enabled.
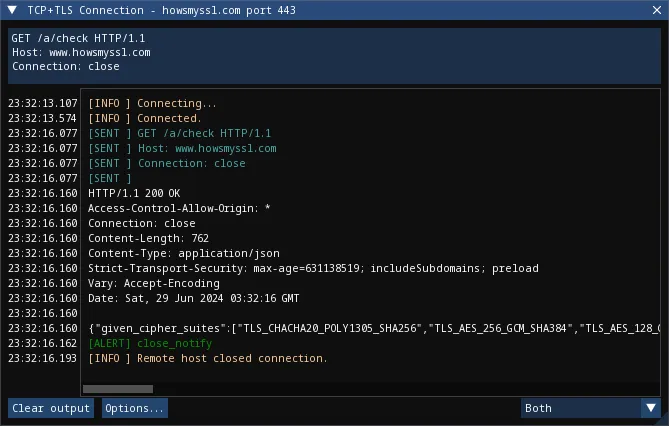
Internet of Things (IoT)
WhaleConnect’s general-purpose design makes it useful in IoT and home automation projects, especially when multiple smart devices are involved (such as lights or humidity sensors in different rooms).
You can create a smart light by using a wireless-enabled microcontroller (such as an ESP32 or Arduino with an Ethernet shield) and connecting it to a light, using appropriate hardware such as relays if necessary. A hypothetical smart light responds to the following commands:
light=onturns the light on.light=offturns the light off.
This example also assumes there is a computer running a TCP server through WhaleConnect, and its IP address and port are known to the smart light. The logic for this light would be similar to the following:
Connect to the TCP server.
Wait for data to be sent from the server.
If the data received is
light=on, set digital output connected to the light high.If the data received is
light=off, set digital output connected to the light low.Otherwise, ignore the data.
Repeat from step 2.
With WhaleConnect acting as the server, multiple lights can be connected and controlled from the same centralized interface. For example, you can select which lights to control by choosing the clients that receive data from the server and issuing the appropriate commands.
This solution can be expanded to more devices that connect to this server, such as sensors in each room that periodically send out their measurements to the server. This allows a single server running in WhaleConnect to become a complete smart home management system.
Communication Between Computers
Data transfer between two computers can be performed with WhaleConnect, with one functioning as a server and the other as a client. This can be used for file and message sharing.
This example uses communication over TCP on port 8000 with IPv4. If you have a firewall on your server device, ensure it is configured to allow traffic through this port.
To configure the server:
Find the IP address of your server by running a command such as
ipconfig,ifconfig, orip a. Example output ofipconfigon Windows:... Wireless LAN adapter Wi-Fi: ... IPv4 Address. . . . . . . . . . . : 192.168.0.166 ...
In WhaleConnect, go to .
In the New Server window, click the IPv4 button. The address should autofill to
0.0.0.0. Enter8000for the port, select TCP, and click Create Server.A window for the server should appear. If the server creation is successful, it will indicate the port and protocol on which the server is listening.
To configure the client on another computer:
In WhaleConnect, go to .
Select the Internet Protocol tab in the New Connection window.
Enter the IP address of the server which you found above and
8000for the port, then select TCP and click Connect.A window for the client should appear.
If the client connects successfully, the server window will indicate the IP address of the client. Once the client and server are connected, the setup is ready to transfer data. Both the client and server windows have text boxes to send data to the other end of the connection, and both windows will update with new data and messages as they are received.
This setup can also be expanded to multiple clients. On another computer, you can perform the client configuration steps again, which will result in two clients connected to the same server.
The screenshots below show the results of this setup with a server and a client.